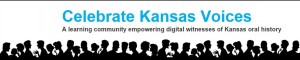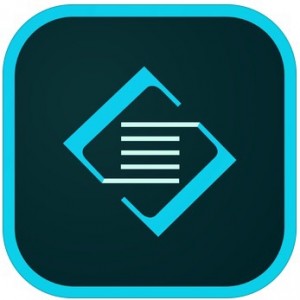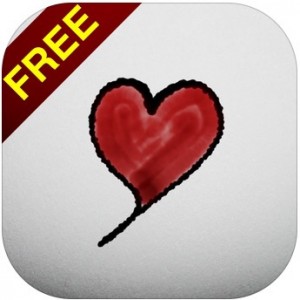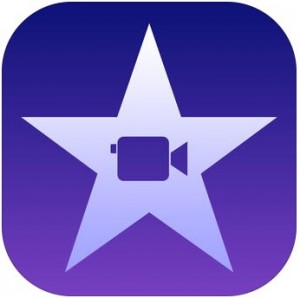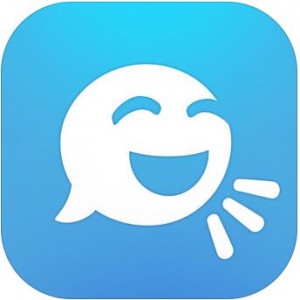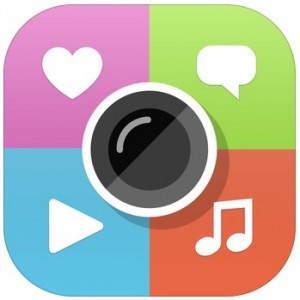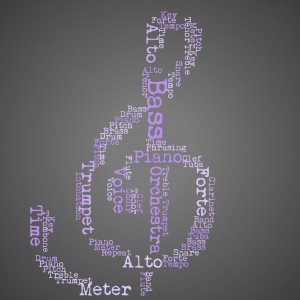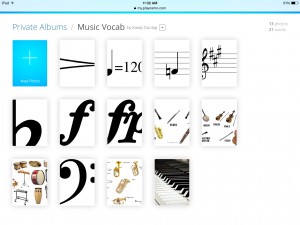Me starting a Tangram puzzle
The OSMO apps are all fun and engaging (https://www.playosmo.com/en/). As a fan of tangrams for most of my life, I loved the Tangram app. However, my favorite was the Words app. It allows head-to-head play against another student, which allows for friendly competition. It also had a Zen setting that looked like it would play more like a cooperative version of the same game. As a downside, if you throw the tiles into the camera frame too quickly, it can read the letters wrong. I threw in an A and it read it as a V instead, then read the A too. With kids getting into the game and its fast-paced competition, I feel that this would happen a lot and be a frequent issue. Other than that, the app worked great and the game was a lot of fun! I look forward to working with the Words app more when creating the vocabulary game.

Almost there!
The tangram app gives a silhouette of the figure. You then place the tangram pieces on the table in the camera frame, and the easier levels of the game show you when the piece is in the right place. The harder levels just read the pieces as you place them and the whole thing lights up on the screen when you have it figured out. It shows similar levels when you finish one, with differing difficulty levels, so you can pick a path or just move around to different puzzles. The game is a brain trainer, using higher order thinking skills to solve shape-based puzzles. The colors make it fun for kids, and you could even have kids play the same puzzle at the same time to make a game out of it. This game requires that the pieces be placed just right in the frame, which occasionally requires moving all of the pieces or the iPad up or down to get it to read properly.
The masterpiece app was my least favorite of the four. It has fun picture options for the kids to draw given an outline that appears on the screen. However, the outline covers your hand and pencil point when you go to draw. This is disorienting and distracting from the drawing, and when the lines of the image are thick it is very difficult to see what you are doing. The disorienting nature of this app made it very unappealing to me.
The Newton app is a game in which you draw lines using any kind of object to get glowing balls into targets. The game itself is fun and easy to use. However, the paper or table space you use for the game can not have any texture to it at all. This means notebook paper doesn’t work. The textures and lines show up as little lines on the screen which can affect gameplay and cause the game not to work properly. If you use paper, it must also be placed in the frame so that the edge of the paper cannot be seen, as it will also be read as a line and will prevent the balls from going anywhere.
Overall, the Osmo apps would be great tools in an elementary classroom. They can teach problem solving, vocabulary, and spatial reasoning. As a future music teacher, I am not convinced that these apps will have a place in my classroom. Perhaps the Words app could be used in general music to help teach vocabulary, but the other apps would not provide me with material to teach a music curriculum. As much as I like these apps, I would not use them in my future classroom.

Success!
My MyWords Game
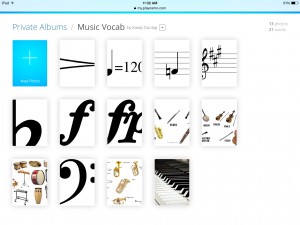
My Osmo Vocab images
Word List:
- Forte
- Fortepiano
- Staff
- Treble clef
- Bass clef
- Sharp
- Flat
- Natural
- Quarter note
- Diminuendo
- Decrescendo
- Tempo
- Accidental
- Key signature
- Dynamic
- Woodwinds
- Strings
- Brass
- Percussion
- Piano
- Keyboard
Reflection:
This was really fairly easy to make, and I love that you can use more than one word per picture. My biggest issue with this is that it requires really large, hi-res images. For the things I wanted in my quiz, these were really hard to find. Otherwise, I think this game would be a really useful and fun review for my students for a test or quiz. They could also make their own albums to study on their own for class. You can make an account, and your own game, here.